How To Install Omnifocus Themes: Full Version Free Software Download
Spiderman 3 PC Game free download full version ISO setup with direct download links highly compressed. You can also free download Spider Man 3 PC game full version ISO setup for Android APK with Data Obb files. Spiderman 3 PC Game Free Download Overview:The storyline and theme of this amazing Spider-Man 3 PC game is indeed marvelous. A new murderous gang known as the H-Bombers have blown the white house.
- How To Install Omnifocus Themes: Full Version Free Software Download Sites
- How To Install Omnifocus Themes: Full Version Free Software Download For Mac
- How To Install Omnifocus Themes: Full Version Free Software Download Photoshop 7 0
And is a big threat to the country. The characters and protagonists of Spider Man 3 PC Game free download are similar to the Spider-Man 3 movie. Peter Parker is the main leading protagonist in Spiderman 3 PC Game free download full version. However, in this game everything goes wrong and against of Peter Parker. He tries to fix things but rather he damages them more in doing so.
A dark mater unleashed from the dark forces effects Peter Parker and his abilities. In Spider Man 3 PC Game Free download full version, Peter Parker will fight a war at two ends, one fighting with himself and one fighting for the city.Moerover, in Spiderman 3 PC Game free download full version, you will experience much more enhanced and balanced reflexes and parkour moves are also included. Players in Spiderman 3 PC Game free download can also play the Parker-Online mode, where players will compete with other human players over the internet. For the first time ever, players in Spiderman 3 PC game free download can also play this game on intranet. So conclusively and in a nut shell i would like to concluded that Spider Man III PC game download is indeed worth giving a try.

Spiderman 3 PC Game Free Download Features:. Reworked Reflexes. Best Storyline And Theme. Nemesis Mode Enabled. Stealth Mode Improved.
New Weapons And Gadgets.
Welcome to OmniFocusWelcome to OmniFocus 2!Throughout this manual you’ll find information to help you get the most out of an app designed from the ground up with your productivity in mind. OmniFocus is a great way to organize, plan, and accomplish the goals in your life, and with OmniFocus 2 for Mac there’s never been a better time to dive in and see what it’s all about.
We’re glad to have you with us! What is OmniFocus?It all starts with a basic idea. You have something that needs to get done, and you know you’d better make a note about it somewhere, but that sticky note on your desk isn’t going to cut it anymore.
You’re ready to try a more reliable system, one that can keep track of all the things going on in your head, and maybe even help them feel a bit more simple in the process.OmniFocus is the personal task management tool that helps you keep track of all the goals, plans, errands, and aspirations that come up in your life. Whether the task at hand is something small, such as setting a reminder to swing by the bike shop after work, or the tasks are part of a bigger goal, such as making plans for that long overdue vacation, OmniFocus helps you keep track of everything you need to do throughout your day.Available on your Mac, iPhone, iPad, and Apple Watch, OmniFocus is packed full of tools to help you prioritize steps within complex projects or simply jot a quick to-do list for a weekly meeting. OmniFocus works great as a standalone productivity aid or in conjunction with whatever time- and task-management scheme suits your personal style.
What’s New in OmniFocus 2.5OmniFocus 2.5 is the newest version of OmniFocus for Mac, with dozens of fixes and updates along with a major new feature: font and color theming! In the new pane of OmniFocus Preferences you’ll find menus to select the font collection and color palette that work best for you.The 2.5 update includes Omni-tested alternative font and color packages that you can choose from the menus in Style Preferences. For users with some coding knowledge, the update also adds the ability to create, import, and edit your own custom font and color themes. While custom theming isn’t an area we fully support at this time, we’ve created a to provide some guidance for users who’d like to experiment. Migrating your DatabaseOmniFocus 2 to your existing OmniFocus database is the recommended method for migrating from other versions. It provides a straightforward pathway for keeping your data in the up-to-date state you want, and keeps all versions of OmniFocus playing nicely together if you’re running the app on multiple devices.However, if you choose not to sync the first time you launch OmniFocus 2, you’ll have the option to migrate an existing database from OmniFocus 1. This doesn’t remove your old database (it just copies it over), so again, we recommend syncing to avoid later confusion and conflicts between multiple versions of your database.
Migrating your ArchiveAfter you’ve used OmniFocus 2 for a while, you’ll be prompted to parts of your database that aren’t relevant to your current set of projects (you can also create an archive manually by choosing Move Old Data to Archive from the File menu). If you have OmniFocus 1 installed on your Mac, OmniFocus 2 will check the default location for an OmniFocus 1 archive, and if it finds one, ask if you’d like to move it into OmniFocus 2’s sandbox and add your new archive data to it. Changing TerminologyTo help better represent their function, a few things have changed about how OmniFocus describes certain features of the app.Start dates are now defer dates. This is to more accurately capture the intent that an item shouldn’t be considered until a later time—it’s been deferred.Next actions are now first available actions. This helps explain view options more clearly, and helps further disambiguate sequential projects, parallel projects, and single action lists.Project and Context-based perspectives have become Use Project Hierarchy and Don’t Use Project Hierarchy, respectively. This is to better reflect the role this choice plays in affecting other aspects of a custom perspective’s view settings.To get started with OmniFocus you can continue browsing the help, or dive right in to the app.
If you’re starting fresh with a blank slate, you’ll see the tutorial project ready to offer some initial pointers. You can add the tutorial to your database at any time with the Help ▸ Add Tutorial Project menu item. Standard and ProOmniFocus 2 gives you the power to engage with OmniFocus in ways even more uniquely tailored to your needs.
Get the EPUBOur preferred method of delivering the Help docs is via the iBooks Store in EPUB format. The documentation there is the same documentation you’ll find on our website and bundled within the app.The advantage of downloading the from the iBooks Store is that whenever we update the docs for a new version of OmniFocus, you’ll receive a notification in iBooks telling you that there’s an update waiting for you. And the big win of EPUB over PDF is that any notations or bookmarks you make in the book carry forward to new versions of the documentation. Tell Us What You ThinkWe’re constantly working on updates for our documentation. Whether it’s CSS work, correcting the occasional typo (yeah, they do sometimes slip through), or adding details or clarification for a specific feature based on something we’ve heard from a customer, we’re always trying to make our documentation better and more useful for you.If you have any specific comments you’d like to send us about the documentation, please do.
You can drop us an email message via our queue, or you can ping us on Twitter; we’re.Finally, we’d like to thank you for taking the time to read the docs. Getting SyncedWhen you first launch OmniFocus 2 you’ll be asked to set up your sync settings. Syncing is important in OmniFocus as an additional layer of backup storage for your data, and enables several of the advanced features of the app such as.
If you have OmniFocus for iPhone or iPad, syncing connects you to the latest changes made on any device.If you’re planning to sync, it’s recommended to do so as part of the app setup process to ensure as smooth a transition as possible between versions, and to provide that added layer of backup right away. If you choose to set up sync later, the same preferences you saw at first launch are available in OmniFocus ▸ Preferences ▸ Synchronization. Omni Sync ServerThe most straightforward sync option available is our very own Omni Sync Server. It’s free, reliable, and supported by Omni’s ace support team; we take care of managing the servers so your data is always available when you need it most.Get started by creating a new Omni Sync account here:Other WebDAV OptionsOmni Sync Server is a great syncing solution for most OmniFocus users. If your sync needs require that your data be kept completely within a system you control, you can configure a private WebDAV server to sync your OmniFocus data.
This can be a third-party server (there are many fine providers out there) or one that lives on your own Mac.While we’re not able to provide comprehensive support for WebDAV servers we don’t administrate (since it isn’t our software), we’re glad to help you get started with some pointers.See for a tutorial on setting up your own OmniFocus sync server using Server.app (included with Mac OS X Server). WarningWhen you expose files and folders on your computer to the internet (even with password protection), you assume some risk. Make sure you understand this risk before setting up a server, and be sure to keep your Mac up to date with the latest security patches. If you’d prefer not to host your own server, you can sign up for an Omni Sync Server account or use another standards-compliant WebDAV host to sync OmniFocus.Also note that while services such as Dropbox are great for file sharing, they can’t handle OmniFocus data properly for syncing purposes.
Using Dropbox as a place to store your OmniFocus data can corrupt it. Do not use Dropbox as a means of synchronizing your OmniFocus data.How Synchronization WorksWith sync turned on in OmniFocus, a server you designate keeps a copy of your database so that it’s always available wherever you are. With each subsequent sync, OmniFocus compares your local database with what’s on the server and merges any differences between the two databases.With sync turned on, OmniFocus sends new changes to the sync server after one minute, or when opening or closing the app. At a bare minimum, OmniFocus checks in with the server every hour if nothing has changed on the device. This helps ensure that your data from OmniFocus is always safe, secure, and most importantly—up to date.
TipDevices with OmniFocus 2 (on any platform) that sync to the same server account and are connected to the same Wi-Fi network will prompt each other to sync when any new changes are pushed to the server. Nifty!If you’ve made changes you want to view immediately on other devices, you’ll want to perform a manual sync (by clicking the Sync button in OmniFocus) before switching to OmniFocus on another device. This pushes your latest changes up to the sync server, so that when you launch OmniFocus on the other system, all you have to do is click or tap Sync to ensure that all of your changes are there. Guided TourAfter you’ve set up your sync preferences and on subsequent launches of the app, you’ll be presented with an OmniFocus window that provides a view on all the tasks and to-dos you’ve accumulated. If you’re running OmniFocus for the first time, this will include the Tutorial Project and nothing else; if you’ve set up sync with an existing database, you’ll see your database contents spread before you.What follows is a guided tour of the various parts of the app interface you’ll interact with regularly in the process of getting stuff done. The ToolbarThe toolbar at the top of your OmniFocus window contains icons for commonly used app functions that you’d like to have accessible at the click of a button.
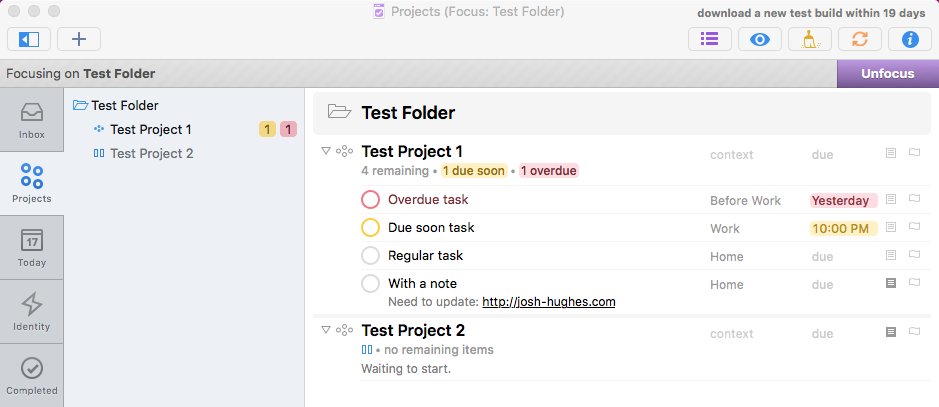
NoteIn OmniFocus Pro, this includes custom perspectives you’ve created in the Perspectives Editor, and any AppleScript scripts you’ve added to the scripts folder.You can choose whether to display toolbar icons, text, or both, and toggle between large and small versions of the icons. Perspective TabsAll of your to-dos in OmniFocus live in a database behind the scenes. Perspectives are how you look at and interact with the contents of that database.
OmniFocus 2 for Mac comes with six built-in perspectives that represent specialized, commonly-used view states specifically designed to help you organize, prioritize, schedule, and review your tasks. NoteIn OmniFocus Pro, you can change the order and visibility of perspective tabs and add custom perspectives using the Perspectives Editor.You can browse your visible perspectives using the tabs on the left side of the OmniFocus window. Note Completed and Changed are two additional perspectives, available from the Perspectives menu, that can help you recover misplaced items or review progress and recent changes to your database.
How To Install Omnifocus Themes: Full Version Free Software Download Sites
These are designed as temporary views on your database, so switching away from them to another tab removes the tab from your sidebar (you can open them from the Perspectives menu again at any time).The SidebarNestled between the main outline and the perspective tabs lives the magical land known as the sidebar. It appears when viewing each built-in perspective other than the inbox, and provides a powerful, high-level means for surveying what’s on your plate. The function of the sidebar for each built-in perspective is discussed in the chapter for that perspective.The sidebar can be collapsed and hidden using the sidebar button in the toolbar, or by dragging the handle in the bottom bar to the left, with the View ▸ Hide Sidebar menu item, or with the shortcut Option-Command-S. The Focus BarWhen you’re in a special mode of the app where only a subset or nonstandard implementation of your database is visible, a bar will appear beneath the toolbar to indicate the mode that you’re in.The most common case in which the bar appears is when you’re focusing (in OmniFocus Pro).
A bar also appears to notify you when:. Viewing an. Viewing a. Viewing a foreign databaseThe Main OutlineThis is where you’ll view, add, and manipulate the tasks you’re working on at a given moment. What you see here is based on which perspective you’re viewing, what you have selected in the sidebar, whether you’re focusing on something, and more—you can narrow your concentration on just a few things you’d like to accomplish in the near term, or get a broad overview of the tasks ahead across a number of projects.The main outline displays a list of items—inbox items, projects, actions, or groups—that fit the criteria you’ve established with your other view parameters.
Each item displays associated information that’s the most relevant info you’ve entered about it. NoteStatus circles can display various combinations of states when more than one is applicable to the same item (as is the case with the action that’s Flagged, Due Soon, and Repeating, above). The InspectorThe right side of the OmniFocus window is the domain of the inspector. This handy spot is where you view (“inspect”) the details of an item or context you’ve selected in the sidebar or the main outline.You can show and hide the inspector using the inspect button in the toolbar, dragging the right handle in the bottom bar, with the View ▸ Hide Inspector menu item, or with the keyboard shortcut Option-Command-I. The Bottom BarThe bottom bar contains tools for quick access to commands based on your current perspective, as well as a summary of the contents of your main outline.Handles to collapse and expand the sidebar and inspector.A summary of the contents of the main outline, letting you know at a glance how many projects, contexts, and actions are being displayed.When in Projects or Contexts, the plus button adds items relevant to your current perspective.The gear menu provides a host of tools for manipulating your sidebar selection, primarily in Projects and similar perspectives.Chapter 4.
Inbox, Items, and ActionsWhen you first start using OmniFocus, you might be thinking “Where do I start?”. The best place to go is your Inbox, since this is the place where you’ll do most of your initial work in OmniFocus.The Inbox is the hub of all activity, and is the catch-all space for depositing just about everything that’s on your mind, no matter how big or small. The things that you’d like to do—tasks, to-dos, aspirations, plans, chores, life goals—all have a home in OmniFocus. You can throw any stray thought into your Inbox.One of the best ways to get familiar with OmniFocus is to sit down and do a “brain dump” into your Inbox. Let OmniFocus be your “brain away from brain” for when you can’t remember that really important thing you need to do by next Monday. Inbox ItemsThe things you create are placed in your Inbox, and are known as Inbox items. Some of these Inbox items are so simple that you can knock them off while they still reside in your Inbox.
For example, let’s say you create an Inbox item to remind you to change the lightbulb in your workshop. That’s a simple enough task that you can do it at any time.This Inbox item doesn’t need to be part of the Household Chores project, and adding the Home context seems like overkill. Instead, you just leave this item in your Inbox as a constant reminder to yourself that you need to change the lightbulb in your workshop, especially before you plan to use any power tools.Some items, though, are worth categorizing and providing fine details so that you have all the information you need at hand when you’re in a particular place or focusing on completing a particular project. ActionsMost of the Inbox items you create ultimately end up as actions. This happens when you decide that an item is part of a larger goal—a Project—and you file it away with similar to-dos (more on this in the and sections).Each action has a Status Circle on its right edge for marking it complete. When you check an item as completed, it’s moved from the list of available items to the list of Completed items and becomes invisible under the default View options.Once you’ve assigned an Inbox item to a project, it becomes an action that you can see in the Projects or Contexts views, or in any custom perspective you’ve assigned it to.To edit the details of an action, select it and add data right in the main outline. You can also use the Inspector for even greater control.You can enrich the information you include with an action by adding Notes and attachments, such as images and audio recordings.
You’ll find more information about these in. You can also set due dates, defer dates, and repeat intervals for actions—for the details, see.
Cleaning UpWhen you mark an item complete by clicking its Status Circle, the item doesn’t immediately disappear. Rather, it appears checked off until you do something that tells OmniFocus to “clean up”, such as switching to the Projects or Contexts perspective. You can choose what causes OmniFocus to clean up automatically in the.If you find that checked items are getting in your way (look at you, completing things!), you can either click the Clean Up button in the toolbar, or by using the Command-K keyboard shortcut. NoteThe difference between parallel and sequential projects is most visible when the View option is set to show only Available actions. (Actions beyond the first available action in a sequential project are blocked, and therefore hidden.) In other View settings the distinction is there, but more subtle: future actions in a sequential project have their titles in gray text instead of black.When viewing the Projects perspective, each project has an icon to its left that indicates the project type. These icons allow you to quickly scan a list of projects and tell which project is which type.If you find yourself using one type more often than the other, you can change the default setting in OmniFocus ▸ Preferences ▸ Organization. Single Action ListsThe final project type, Single Actions, isn’t really a project—it’s a list of loosely-related actions that aren’t interdependent.
A Shopping List project is a good example of a Single Action list because it contains a list of things that you need to pick up at the grocery store. You can gather these items and check them off as completed (or acquired) as you make your way through the store.
The order in which you collect them is irrelevant—it doesn’t matter if you pick some of them up today or tomorrow; they’re just things you know that you need to grab.A Single Action list is often more about a state you want to generally sustain (spoiled cat, non-spoiled food, functional household), rather than a state you want to achieve (ship an app, take a vacation, find a new apartment). Another way of looking at this is that Single Action lists rarely have due dates, and they rarely get checked off as completed.
The items within the Single Action list may get checked off, but the project itself is ongoing. Project StatusWhen you think about the status of an Action or Group, the primary concern is whether the Action is complete. Projects are a bit different; they can be assigned one of four states: ActiveBy default, all new projects have their status set to Active.
This means that the project is current and ongoing. On HoldYou can place a project On Hold at any time using the inspector, or while conducting a Review of your projects. When you place a project On Hold, what you’re essentially doing is delaying the project and its actions. If you know when the project will resume, you can adjust the schedule in the Dates inspector, or you can wait until some point in the future to adjust the schedule. CompletedWhen you change the status of a project to Completed, the project itself is marked as Completed. However, this does not affect the status of any Active actions within the project; they will remain Active until their statuses are set to Completed.
DroppedEvery now and then, you’ll find that a project needs to be canceled or put off indefinitely. When that happens, you can set the project’s status to Dropped. When Dropped, the project and all of its actions are hidden, and won’t show up in any view setting other than All. This also notes that a project is slated for eventual in a separate database.
NoteYou can change a project’s status in the Project inspector, with the Action menu, or by choosing Edit ▸ Status menu.Creating Action GroupsGroups can also be used to create a project within a project—an action group (also sometimes called a sub-project). If you find that you have an action that requires many steps of its own, you could split that action off as a separate project. However, a better solution could be to leave the action in its current project, and then move the related tasks underneath.For example, when planning your move to Seattle, you realize that you need to make a house-hunting trip to find a place to live. You need to book your flights, rent a car, reserve a hotel room, and make appointments with real estate agents to find an apartment or that dream house in Alki Beach. You can create these tasks one by one, and then move the action into the Plan a house-hunting trip action.Put another way, when you create an action group you’re creating a parent-child hierarchical relationship between an action and the actions nested within it. TipFor added flexibility in creating just the right dependencies for your project, consider making an Action Group parallel within a sequential project, or vice versa.Grouping Projects with FoldersOccasionally, you’ll find that some of your projects are similar enough that you want to keep them together so you can look at everything in one place.
These projects might have different goals, timelines, or objectives, but they contribute to the greater whole. For projects such as this, you can use Folders in OmniFocus to group multiple projects together.To create a project folder, follow these steps:.Select two or more projects in the Projects perspective:.Choose Organize ▸ Group ( Option-Command-G). This places the selected projects within a folder.Enter a name for the folder to replace the New Folder text.Press Return to accept the new folder name.Alternatively, choose New Folder from the Plus menu beneath the projects list, or choose File ▸ New Folder while in the Projects perspective. TipFolders can be created or moved inside other folders, to create a nesting hierarchy of projects that’s as deep — or wide — as you need it to be.Marking a Project CompleteEventually you’re going to reach the successful end of a project.
When you’re sure that you’ve really accomplished “Move in to new house,” “Carve Halloween pumpkins,” or “Write pterodactyl novel,” you can mark the project complete.Select the project and then choose Status ▸ Completed from its contextual menu, change its status in the inspector, click the Complete toolbar item, choose Edit ▸ Status ▸ Completed, or just press the Space bar. The project’s status changes to Completed, and it is filed away in your library for safekeeping. Placing a Project On HoldIf you’re not quite sure whether you want to start (or continue) a project, you can change the project’s Status from Active to On Hold. TipIf you don’t want On Hold projects cluttering your Projects sidebar until they are active, you can leave the Projects View options set to Available, but then change the Review View options to Remaining. This way, anything that is On Hold, Deferred, or Blocked shows up in the sidebar whenever you review all of your projects, and you can decide then whether to reactivate a project or action.Dropping a ProjectIf you’ve decided not to work on a project any further, you can drop it completely.
It disappears from the list in the sidebar, and its actions likewise stay hidden. Of course, you could just delete the project, but then you wouldn’t have any record of it or its actions ever having existed. Keeping them around in a dropped state means you can go back and check on how often you give up on projects, check which actions you’ve completed regardless of whether they’re from still-relevant projects, and so on. NoteWhen you drop a project, OmniFocus archives it away for safekeeping and, when you choose, removes the project from your main database. ContextsIn addition to the hierarchical ways of organizing your actions, you can also assign a Context to each action, project, or group. A Context can be anything you want, such as a place (the hardware store or work), a person (you, your boss, or a coworker), or a thing (your trusty MacBook Pro or a torque wrench).
Contexts indicate where you need to be or what you need to have available to complete the item.When you have multiple projects in the works simultaneously, Contexts help you organize actions that have something in common, regardless of which project they’re in.For example, let’s say you’re tweaking the rocket engine you’ve been building in the backyard, and you’re stuck because you need a specific wrench. To make matters worse, the light in your workshop went out when you went searching for that wrench. You’ve added the wrench as an action in your Colonize Mars project, and you just added the lightbulb to your Household Errands project. But what’s to keep you from forgetting one or the other the next time you go to the hardware store? The answer is that while they’re part of different projects, you can associate these items with a Context.
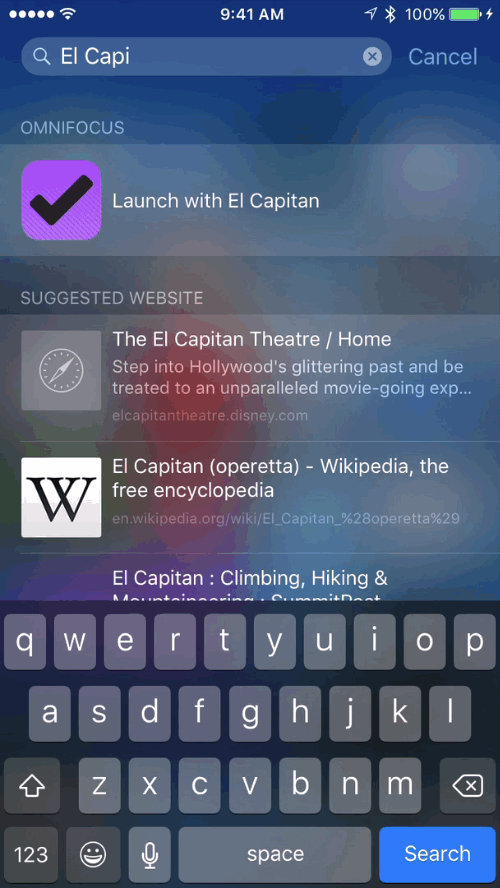
Assigning a ContextThere are many ways to assign a context to an item, be it an action, a project, or a group.In a perspective that uses the project hierarchy (such as the built-in Projects perspective), the simplest way to assign a context is to select the item in the outline and choose a context from the drop-down menu in the inspector — or select the Context field for the item in the main outline, if you’ve. Typing a context here presents options that auto-complete based on existing contexts, or offer the option to create a new one if the desired context doesn’t exist.When in the Contexts perspective, it can be just as quick to select items in the main outline, and click and drag them to the item in the contexts list where you’d like them to reside. NoteAfter a context is assigned to a project, new actions added to that project are assigned that context by default when they are created. However, the context isn’t truly inherited; it can be freely removed from any action within the project.This works differently from project due dates and flags, which are attributes that a project’s actions acquire by virtue of being part of the project (unless those actions are assigned a higher priority: either flagged themselves, or assigned an earlier due date than the project as a whole). ForecastWith Forecast view, you can keep an eye on the progress of your projects, check upcoming due dates, and schedule OmniFocus actions alongside important events in your Mac or iOS Calendar. With the ability to check for past due tasks and look ahead to the future, you’ll never miss a beat.One way to think of OmniFocus’s Forecast perspective is to think of the weather (which is something we do often here in Seattle)—you want to know what it’s going to be like outside so you can plan ahead. The Forecast view gives you that same perspective by showing you how many tasks are on your plate for the week ahead.
When you switch to the Forecast perspective, the sidebar lets you see what’s past due, what’s due over the next 30 days, and what is further off on the horizon.Each date button displays the number of actions associated with that date. For due items, the count is color-coded according to the most urgent item: amber indicates that an item is due soon, and red indicates an item is due or past due. To create a new action that is due on a particular day, go to the appropriate date button, followed by the new item button. The Forecast SidebarA range of dates spanning the next month is displayed in a convenient grid in the forecast sidebar, letting you know at a glance what’s on your plate in the coming weeks.
How To Install Omnifocus Themes: Full Version Free Software Download For Mac
NoteThe first time you launch OmniFocus, you’ll receive a prompt informing you that the app would like to access your calendar. Choose OK to connect the app with your calendars. If you previously chose Don’t Allow, your Forecast calendars will come up blank. If that’s happened, no need to fear — you can always go back and change this setting.Head to System Preferences ▸ Security & Privacy ▸ Privacy ▸ Calendars, then click the lock to make changes and allow OmniFocus to access your calendars.Events on your calendar show up interspersed with the daily events you’ve scheduled in OmniFocus. To view an event on your calendar, just click it for a popover that contains the details of that event. In that popover, you can also click View in Calendar to open the Calendar app on your Mac and go directly to that event.
NoteWhile OmniFocus is great at talking with Apple’s Calendar, we can’t guarantee compatibility with other calendar apps that may be on your Mac. Calendar is considered the default go-to resource when OmniFocus seeks out calendar information to display alongside your OmniFocus items in Forecast view.To modify what you see in the list or to adjust the time shown for the Calendar events, click View in the toolbar. Forecast View options also include a Calendars section that lets you customize which external calendars are shown, including those stored in iCloud and more. FlaggedAnother great way that OmniFocus helps you accomplish things is with the option to flag important actions and projects.
For example, you can use flags to highlight all of the actions you’d like to complete today, or assemble a quick set of talking points for a meeting.To flag a selected item, click on the upper-right corner of its status circle, choose the Flagged status in the inspector, or use the keyboard shortcut Shift-Command-L. (You can also use Shift-Command-L to unflag an item.) When you flag an item, its status circle changes from gray to orange to help catch your eye and let you know that something important is going on.Another way for items to become flagged is by inheriting the flagged status of a parent project or group. If a project or group is flagged, all of the actions within it automatically receive an inherited flag as well: this is noted by a hollowed-out (white) flag icon attached to the action’s status circle.Flags gained in this way can’t be directly removed; the parent item must be unflagged, or the action moved elsewhere, to lose the inherited property.To view all of the items you’ve flagged, visit the Flagged perspective. OmniFocus conveniently brings all of your flagged items together in a nice little bundle so you can tick them off as you go. ReviewReviewing is a good way to make sure all of the projects in your library are in good shape and are ready for you to take action.
If you have projects that need more actions added to them, or projects that aren’t relevant anymore, or projects you don’t mean to do any time soon, following a regular review process can help you keep them from falling through the cracks.Each project has an interval for how often you intend to review it and a date when the next review is planned. You can change the default review interval in OmniFocus ▸ Preferences ▸ Dates & Times, and you can change the review interval and next review date of individual projects with the inspector. TipTo change the review interval and next review date of multiple projects at once, select them in the sidebar or main outline and edit the corresponding fields in the inspector.To review your remaining projects:.Choose the Review perspective in the sidebar (there’s also a corresponding button you can add to your toolbar, if you like). In this view, your remaining projects are grouped in order of their next-scheduled review date.For each project, check whether it is in the proper state (Active, On Hold, Completed, or Dropped).
Do you need to revise its actions, or add new ones? Should you put the project On Hold, drop it, or mark it as Completed? Or is everything moving along just fine?.Once you’re satisfied with the state of the project, select it. You’ll see that some review-specific handy controls appear at the top of the main outline—click Mark Reviewed, choose Edit ▸ Mark Reviewed, or Control-click and choose Mark Reviewed from the contextual menu. The project’s next review date moves forward and you can go on to review another project.Common results after reviewing your projects include:. Determining that it’s on course with no changes required; or,. Adding, removing, rearranging or completing actions within the project to adapt to changes in circumstance since the last review.You may also find you’re able to mark a project as Completed ( huzzah!), decide that now’s not the time to be working on it and put it On Hold, or realize that it’s something you won’t be acting on for the foreseeable future and mark it as Dropped.
For more on changing a project’s status, see the chapter. PerspectivesWhen you look at a representation of your collected items in an OmniFocus window, you’re looking at a perspective on your data.
OmniFocus comes with a bunch of built-in perspectives that have been painstakingly designed to help you get the most out of your OmniFocus experience. In OmniFocus Pro, you can create custom perspectives that reflect ways of setting up your OmniFocus window that you want to come back to again and again.
Upgrading to Pro provides access to the Perspectives window ( Perspectives ▸ Show Perspectives, or Control-Command-P), a powerful tool for organizing and customizing your perspectives to suit your unique workflow.The Perspectives window has two main sections: the Perspectives List on the left, where you’ll edit the names, order, and sidebar visibility of your perspectives, and the Perspectives Editor on the right, where you can configure a wide range of view attributes for each perspective. Perspectives ListThe perspectives list shows a list of your perspectives (imagine that!). You’ll notice that some are accompanied by lit stars on the right—these are designated as persistently visible in the perspective tabs in the sidebar, including the six default perspectives.The new perspectives that you create won’t have a keyboard shortcut (but you can set one) and they’ll be unstarred. You can make these perspectives persistent by toggling the star to its lit state. Likewise, unstarring one of the built-in perspectives removes it from the sidebar.Unstarred perspectives are still accessible by double-clicking the perspective’s name in the perspectives list, or choosing it from the Perspectives menu; a perspective opened this way appears in the sidebar while you’re viewing it, and disappears when you navigate away.In addition to toggling perspectives’ persistent visibility in the sidebar, you can also reorder perspectives using the perspectives list. Want Forecast to show up before Projects? Just click and drag it up above the Projects perspective.To delete a perspective, select it in the list and then choose Delete Perspective from the gear menu in the bottom bar.
NoteThe built-in perspective names—Inbox, Projects, Contexts, Forecast, Flagged, Review, Completed, and Changed—cannot be edited. You can, however, choose another icon for the Completed and Changed perspectives.Shortcut Recorder—Beneath the icon area is a place for you to assign a keyboard shortcut to the selected perspective.
Just click in the field, and then press the keys for the keyboard shortcut you want to use. You can choose any shortcut as long as it contains the Command or Control key, in conjunction with another key. (You can also use a function key if you’d rather not use Command or Control.).Project Hierarchy—There are two fundamental types of perspectives: those that rely on the project structure to display your database hierarchically, and those that eschew hierarchy in favor of grouping by other parameters.
The grouping and sorting functions in Presentation will govern projects in the former case, and actions in the latter.Presentation—If you’d like to group or sort projects or actions based on specific criteria, select them here. You can also choose to have the perspective open in a new window when it’s called upon from the Perspectives menu or the perspectives list.Layout—If your perspective uses particular data fields to the exclusion of others, setting up a layout of custom columns for can provide more visual efficiency. Capture MethodsAs you get the hang of entering tasks, creating projects, and moving through your perspectives to get things organized and completed, you’ll find that OmniFocus keeps getting more powerful and easier to use.And to help you get things into your OmniFocus database, we’ve built in some handy methods to make it easier for you, including Quick Entry, Clippings, Mail Drop, and even importing a list from OmniOutliner. Copying from Plain TextIf you’ve written a list of items elsewhere that you’d like to copy into OmniFocus (say, a grocery list typed up in Notes), OmniFocus can use line breaks to determine where one item ends and the next begins.Just select the text you’d like to add as items and copy it (Command-C). In OmniFocus, select an item without activating any of its text fields, then paste (Command-V) to add the copied text as a list of items below the one you have selected. NoteThe items will be pasted as peers of the one initially selected, so if you’d like to paste text as a list of actions in a project, you’ll want to select an existing action in the project first (selecting the project results in a pasted list of projects rather than actions).Quick EntryWith an easily configurable keyboard shortcut, you can use Quick Entry from anywhere on your Mac to add items to your database as long as OmniFocus is running. Make sure the shortcut in OmniFocus ▸ Preferences ▸ General is what you want, and it’ll open the Quick Entry window no matter which app you’re viewing in the foreground.When using Quick Entry, a couple of other keyboard interactions are affected by your Outlining choice in.
If you decide against posting an item with Quick Entry, in Modern mode press Esc to close the window. In Classic mode, use Cancel ( Command.) instead. Press Return in Quick Entry to save the current item and close the window. To add another item before closing the Quick Entry window, hold down Shift and then press Return — twice if in Modern mode, once if in Classic mode. With OmniFocus Pro, the option to customize your main outline extends to the Quick Entry window as well. Open the View options with the button in the lower left of the window to choose whether to use the style set up in, override it with the original fluid row style or use a custom set of columns for just the data you want when you’re adding items with Quick Entry. ClippingsYou may come across an email message, a web page, a newsreader article, or some other scrap of info that you’d like to turn into an OmniFocus action.
In the olden days you might heft your mouse, highlight the text, copy it, summon up the OmniFocus quick entry window, and paste. But no, you’re living in the future. NoteSandboxed apps aren’t allowed to customize the keyboard shortcuts for their own services—such as the OmniFocus “Send to Inbox” service—which is why you need to do the rest of this on your own.In that window, you should see two panes: on the left is a list of shortcut categories, and on the right is an outline of items within that category. In the left pane, click on “Services”, and on the right scroll down until you see the group of Text services. In there, you should see an item for the OmniFocus “Send to Inbox” service. Click on that service, and an “add shortcut” button should appear which you can use to assign a keyboard shortcut.If you have more than one copy of OmniFocus installed, you may see duplicate copies of this service—one for each installed copy of OmniFocus. You may wish to uncheck the service associated with other copies to disable them so that you don’t accidentally send your clipping to the wrong copy of OmniFocus.
Whither the Clip-O-Tron?Due to sandboxing, the Clip-O-Tron Mail message clipping service formerly available from OmniFocus Preferences is now available as a separate download in a brand new incarnation: the Clip-O-Tron 3001! If you’d like to bring links to your Mail messages into OmniFocus, this is the tool for you. See on the Omni website for details and a download link.Email Capture (Mail Drop)Mail Drop is a feature of Omni Sync Server which lets you send emails directly into your OmniFocus Inbox. You can create multiple private send-to addresses to give friends, family, coworkers, or classmates the ability to create actions that land in your OmniFocus Inbox. And, best of all, you can revoke those addresses at any time.Some possible ways to use Mail Drop include:. Forwarding actionable emails from your PC at work. Processing emails on your iPhone or iPad.
How To Install Omnifocus Themes: Full Version Free Software Download Photoshop 7 0
Using to automate all kinds of Internet-y things. Allowing a partner to delegate actions directly into your OmniFocus systemIf you’re already using the Omni Sync Server to sync OmniFocus, you can log in to the sync server and create your first Mail Drop address. After logging in, just click the Create Address button to automatically generate the email address (a combination of your account name and a random string of characters, for example).If you don’t have a Sync Server account yet, you can sign up.
The account creation process includes instructions for configuring OmniFocus to use your new account (it’s as simple as tapping or clicking a link in an email).When you send an email message to Mail Drop, the subject line of that message becomes the name of the new Inbox item. The body of the message becomes the Note, which can contain text, attachments (such as images and files), and simple HTML (more complex formatting is removed).
NoteFor Mail Drop to work, you should be syncing your OmniFocus database to the same Omni Sync Server account that you’ve used to set up Mail Drop.Importing from OmniOutlinerOmniFocus integrates with OmniOutliner for Mac, so you can outline an agenda in OmniOutliner and then easily bring it into OmniFocus and take action. There are three ways to bring your OmniOutliner data into OmniFocus: Import a Document Using the File ▸ Import OmniOutliner Document menu command, OmniFocus imports an OmniOutliner outline of your choice into your OmniFocus database. The outline’s rows become OmniFocus items, and its columns become fields for those items (you can choose what OmniFocus item field corresponds to each outline column as part of the import process). Drag and Drop Drag a selection of rows from an OmniOutliner document onto a project or group in OmniFocus, and they’ll become actions within that project or group with hierarchy preserved. As with the Import menu command, when you release the drag OmniFocus will ask how you’d like data in the outline’s columns to be interpreted. Copy and Paste Select any number of rows in an Outliner document and copy them ( Command-C). Paste them ( Command-V) into the Inbox or into another selected OmniFocus item, and the copied rows will appear in place with hierarchy preserved.
As with the Import menu command, when you paste in a valid location OmniFocus asks how you’d like data in the outline’s columns to be interpreted. Quick NavigationAfter you’ve used OmniFocus for awhile you’ll likely have amassed a colorful menagerie of projects, contexts, actions, and groups in various states of completion. Luckily, finding what you need is as easy as a click or keyboard command away! OmniFocus offers several handy features to help you access your data from anywhere in the app. Quick OpenCommand-O invokes Quick Open, the powerful way to access your perspectives, folders, projects and contexts with a few swift keystrokes. As you type, Quick Open narrows your results in real time and sorts them by relevance to the text you enter. Torrent hyperspin project. Searching in the ToolbarUsing the Search field in the toolbar is a great way to comb through the current contents of your main outline and filter items whose fields match the terms of your search.
A toolbar search looks through text in the title, note, project, and context fields of all items displayed.